VMWareにAlmaLinux 9.0をインストールする
前提
書くこと/書かないこと
新しいLinuxデスクトップ環境が欲しくなり、VMwareにAlmaLinux9.0をインストールしたので手順を記録しておきます。
これまではCentOS7を使っていたのですがCentOS Projectの方針変更の影響もあるのでここらで載せ替えを済ませておこうかと。サーバユースでは既にAlmaLinux 8系を使っていましたが、せっかくなので今回は9系を入れてみることにしました。
環境
Windows 10
VMware Player 16.2
AlmaLinux 9.0
AlmaLinux 9.0のISOファイルダウンロード
ダウンロードサイトへのアクセス
まずはAlmaLinuxのミラーサイトからISOイメージを取得します。
https://mirrors.almalinux.org/isos.html
アーキテクチャの選択
ISOはArchitectureごとに異なりますので、自分の環境(CPU)にあったものを使います。
私の場合はIntel CPUなのでx86_64を使いますが、ARM社のM1チップを搭載しているMacの場合はaarch64を選びます。バージョンは8.6と9.0が利用可能ですが、今回は9.0を選びます。
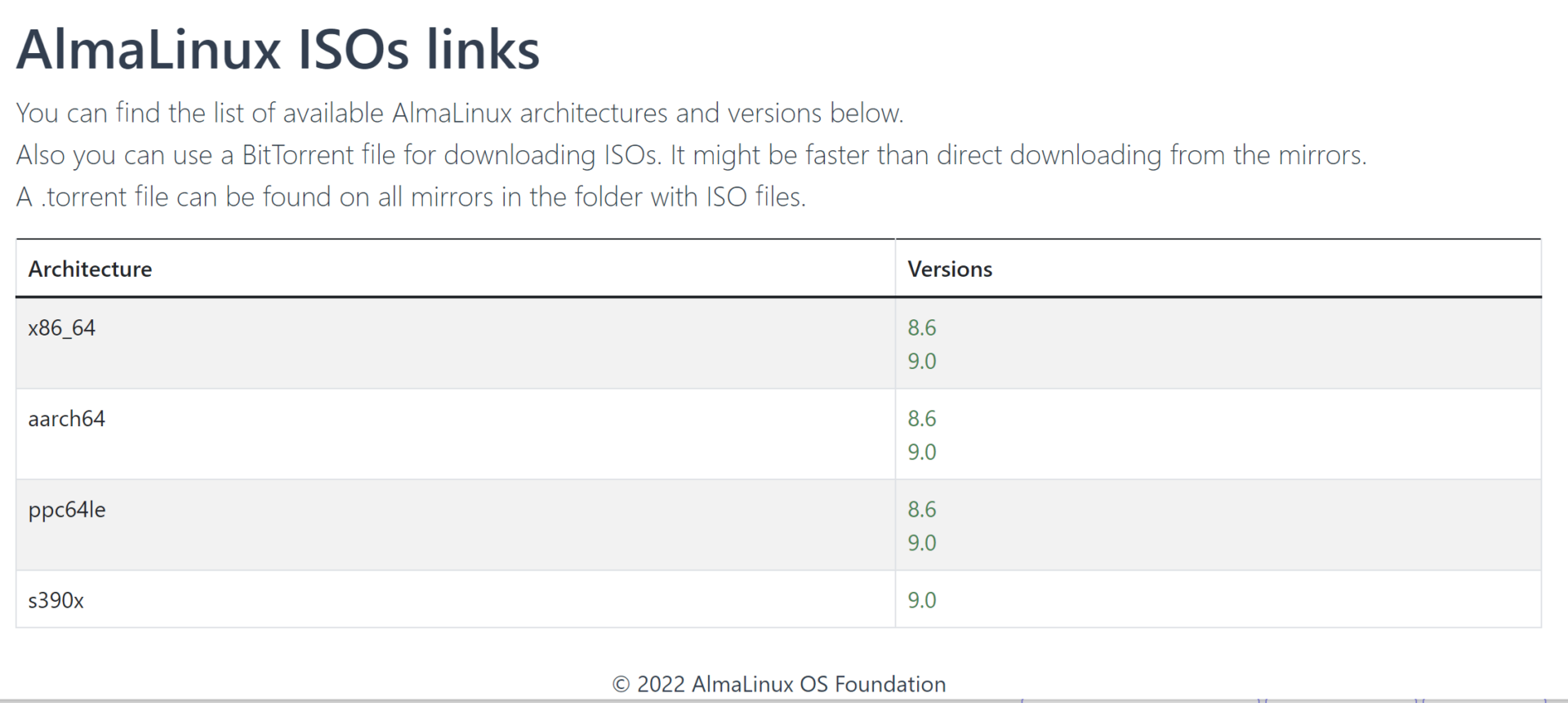
画面が進むとミラーサイトのリンクがずらっと並ぶページが表示されます。
どこからダウンロードしても同じものなので、ネットワーク的に近いところを選びましょう。
“The following mirrors are nearest to you:"から選べば良いです。
ミラーサイトの選択
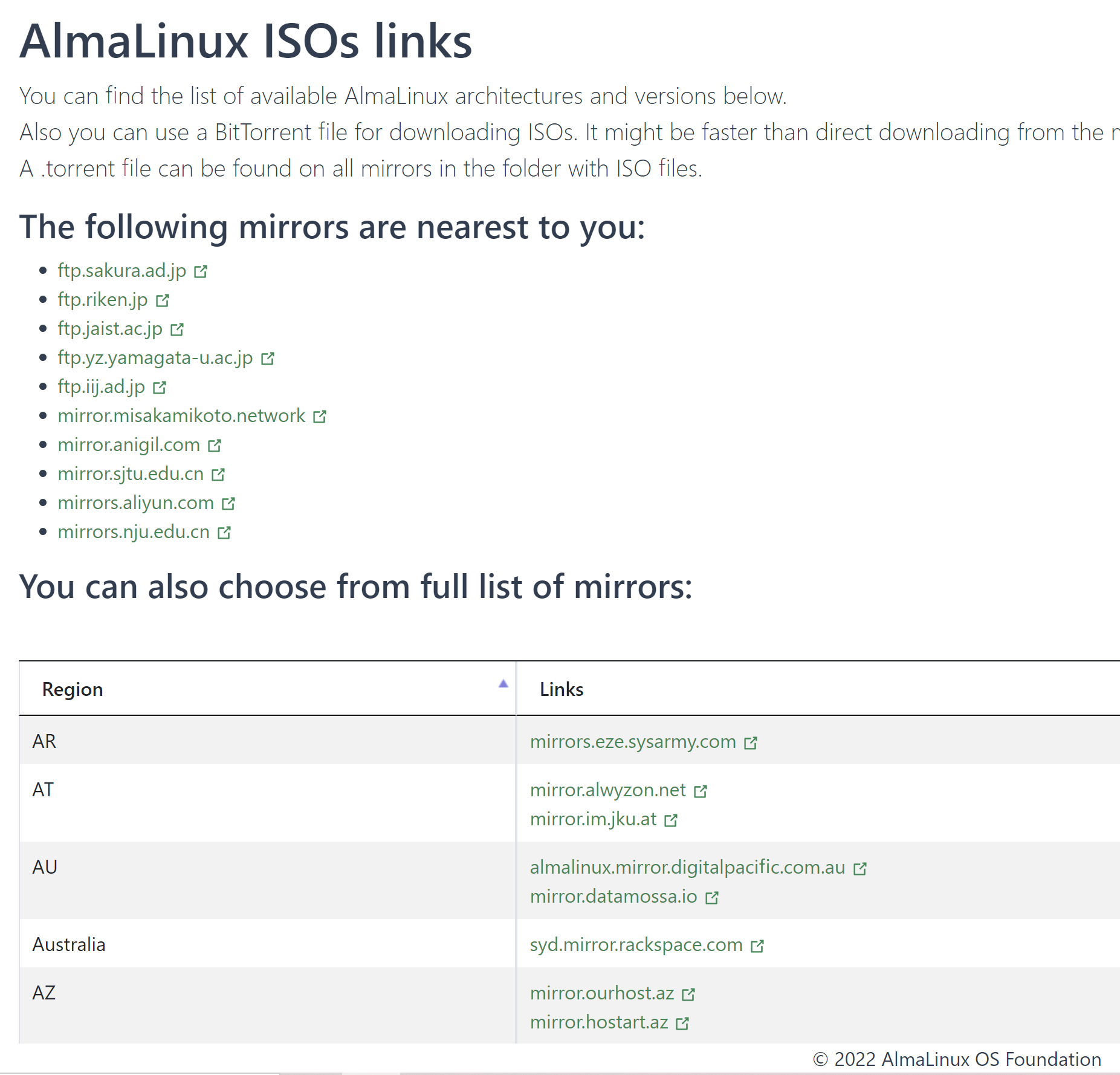
ISOファイルの選択
画面が進むとISOファイルの一覧が表示されます。
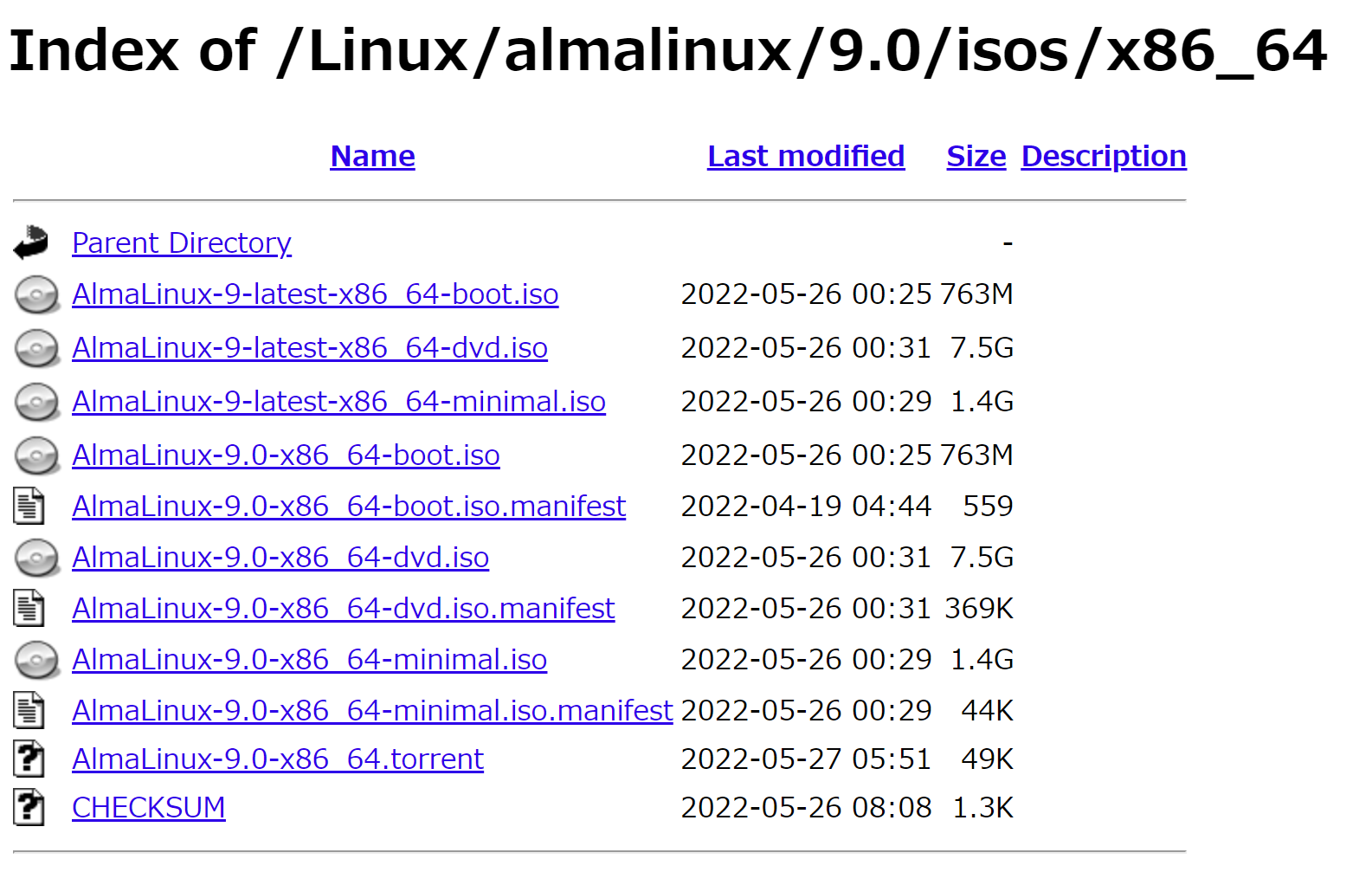
isoにはboot, minimal, dvdの3種類がありますが、その違いは下表のとおりです。
今回はbootを使ってインストール作業を進めるので、AlmaLinux-9-latest-x86_64-boot.isoをダウンロードします。
| 種類 | 説明(原文) | 説明(日本語訳) |
| boot | a single network installation CD image that downloads packages over the Internet. | インターネット接続環境下でネットワークインストールするときに使うイメージです。 |
| minimal | a minimal self-containing DVD image for local/offline installation. | ローカル/オフラインインストールをするときに使う最小構成のイメージです。 |
| dvd | a full installation DVD image that contains almost all AlmaLinux packages. | ほとんどすべてのパッケージを含むフルインストール用のイメージです。 |
新規仮想マシンの作成(VMware)
VMware Playerを起動して「新規仮想マシンの作成」を選択し、「新しい仮想マシンウィザード」で先ほどダウンロードしたisoファイルを指定します。
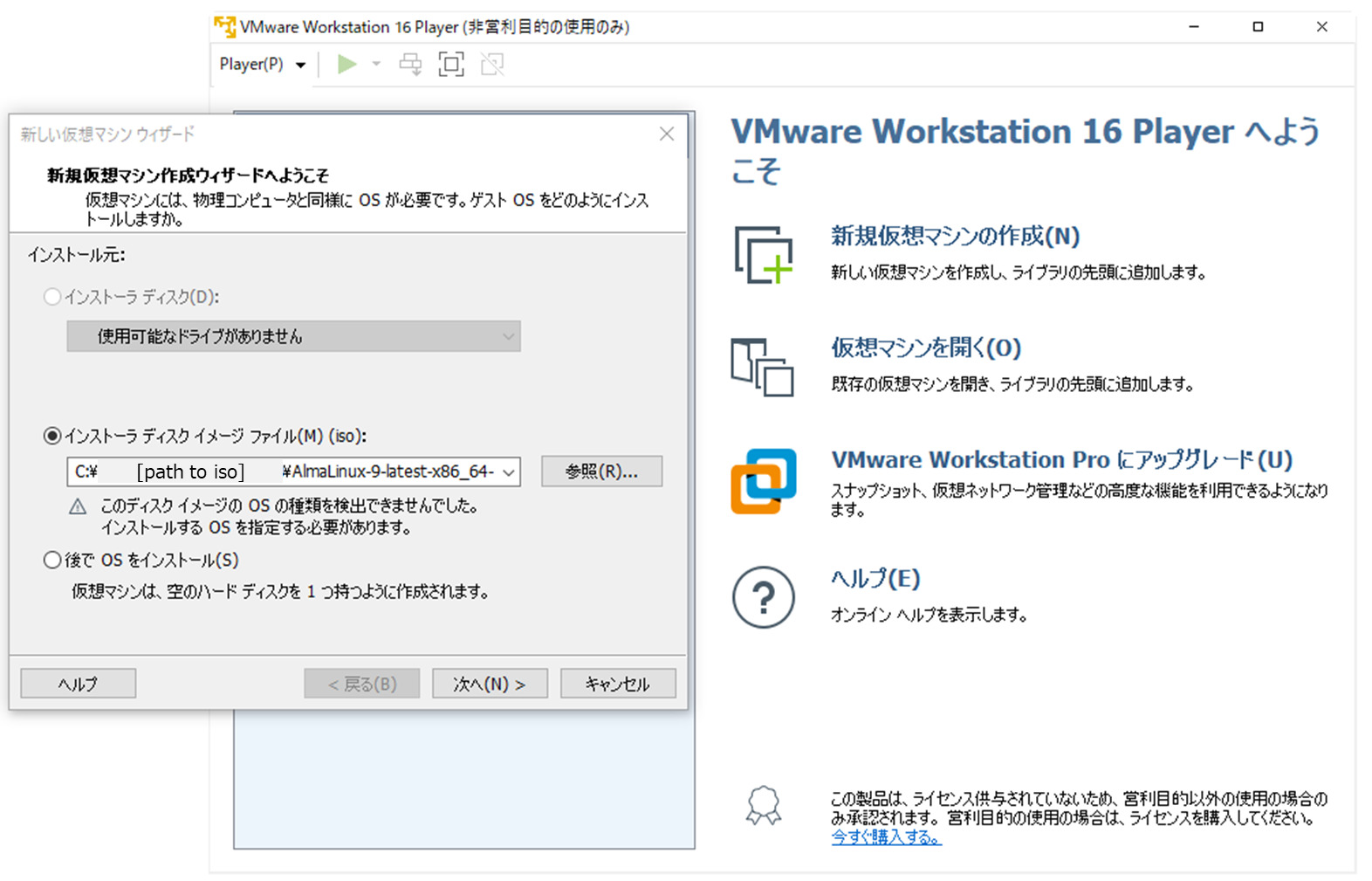
「次へ」を押すと「ゲストOSの選択」画面が表示されます。
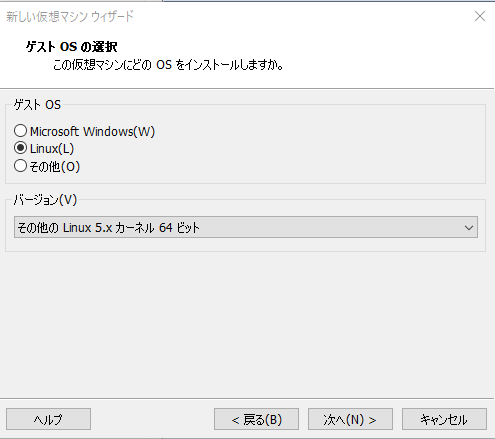
バージョンの一覧の選択肢にはAlmaLinuxが表示されないため、「その他のLinux5.xカーネル64ビット」を選択して「次へ」を押します。
Linuxカーネルの情報はリリースノートを参照にしました。
Distributed kernel version: 5.14.0-70.13.1.el9_0.

「仮想マシン名」に任意の名前を付け、vmwareのデータファイルが作成されるディレクトリを指定して「次へ」を押します。
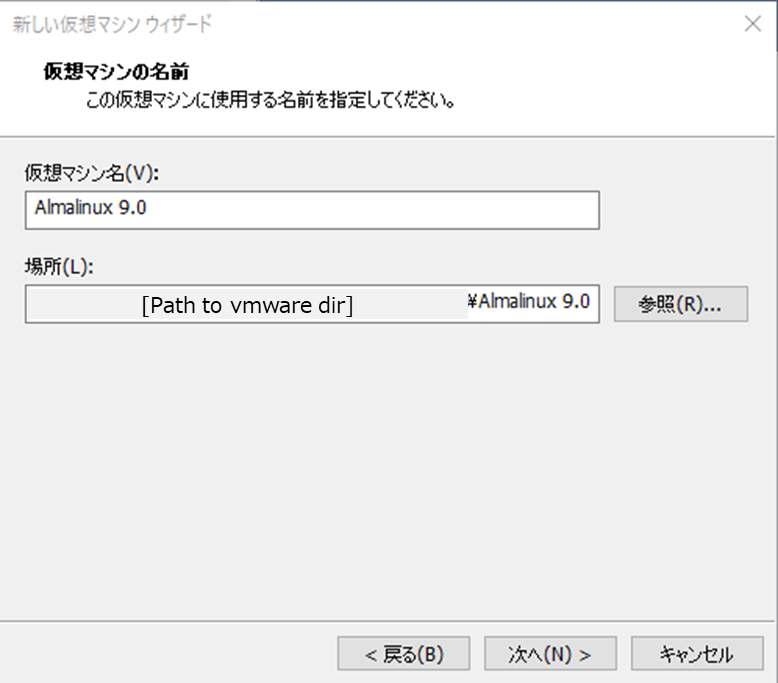
続いてディスク容量の指定です。ディスクの空き容量などと相談しながら適当な値を入力して「次へ」を押します。

設定内容を確認し、問題なければ「完了」を押します。
ハードディスク以降の設定は後からでも変更できるので、ひとまずは初期表示でもOKですが、マシンリソースは多い方がOSインストールが早く進むので、一時的にできる限り多くのリソースを割り当てることをお勧めします。
(下記は初期表示です)
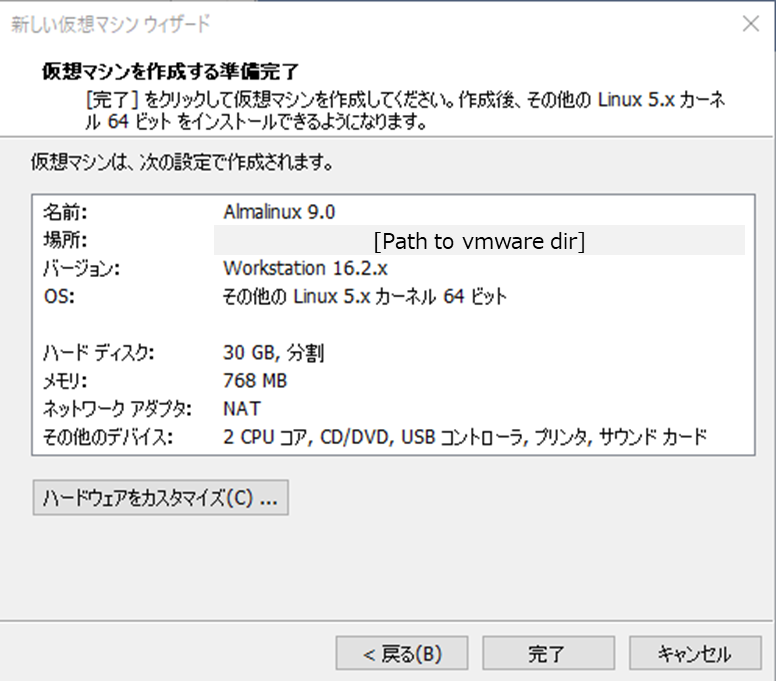
最初の画面に切り替わり、定義した仮想マシンプロファイルが追加されていることが確認できます。
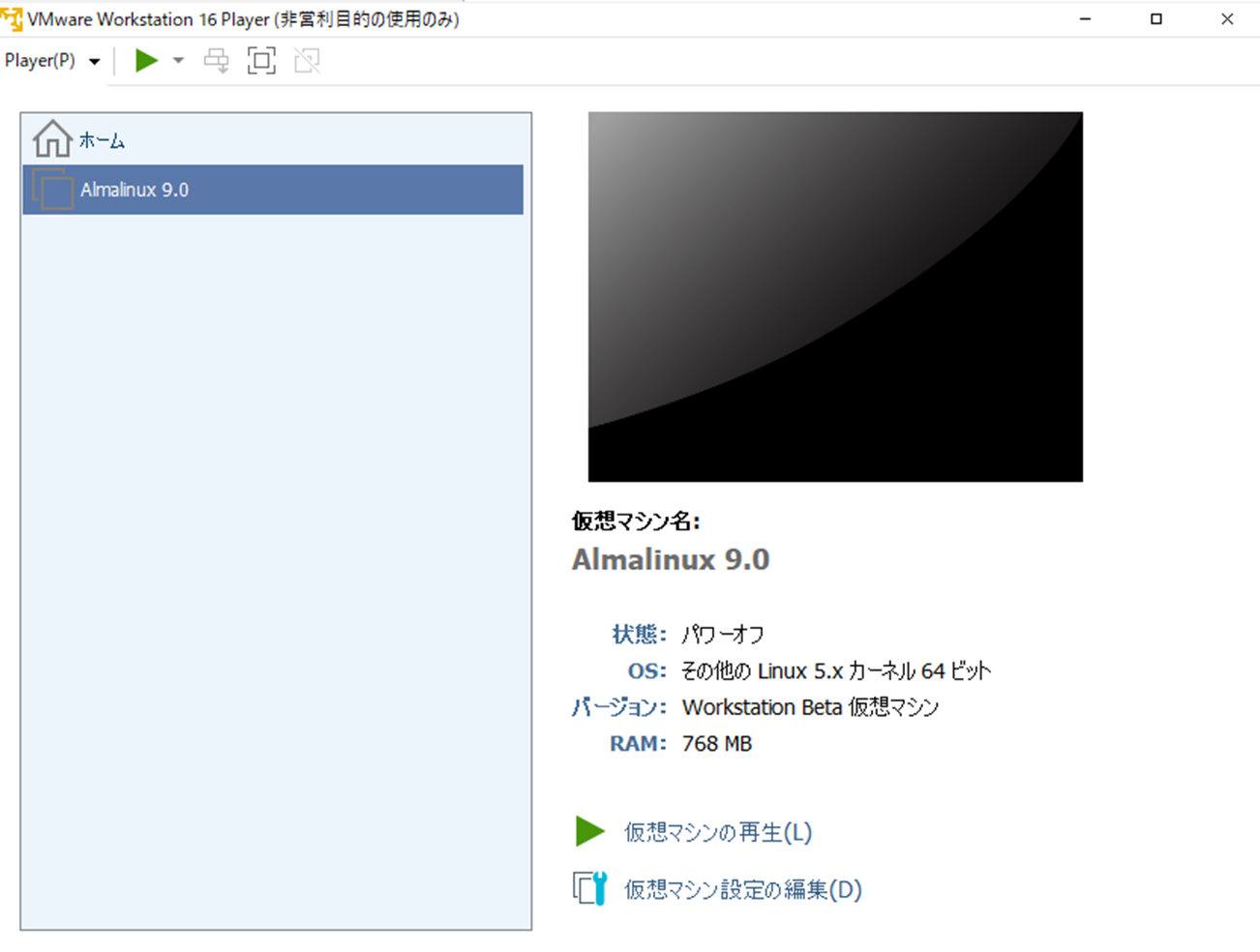
VMwareとしての設定は一旦ここまでで、次はOSのインストール作業になります。
AlmaLinux 9.0のインストール
VMwareの仮想マシンプロファイルを選んで「仮想マシンの再生」を押します。
暫くすると下記の画面が表示されるので初期表示のまま「Test this media & Install AlmaLinux 9.0」を選択します。
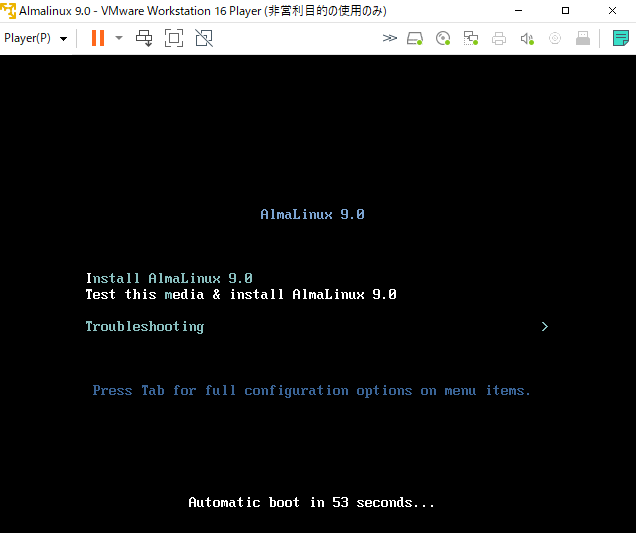
暫く待つと言語の選択画面が表示されます。
今回は日本語で作るのでこのまま「続行」を押します。
右上のキーボードが"us"なのが気になりますが一旦前に進みます。
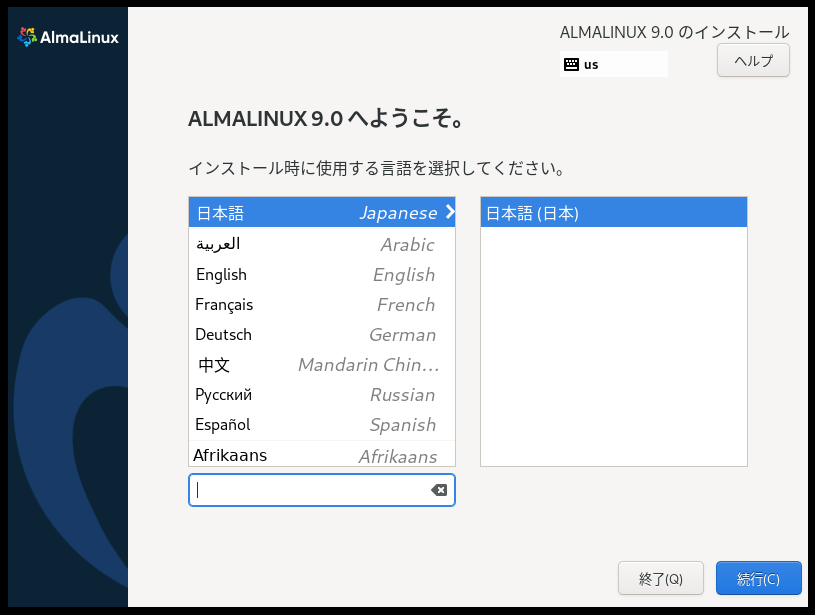
画面が切り替わると日本語キーボードを認識したようで、右上も"jp"になりました。
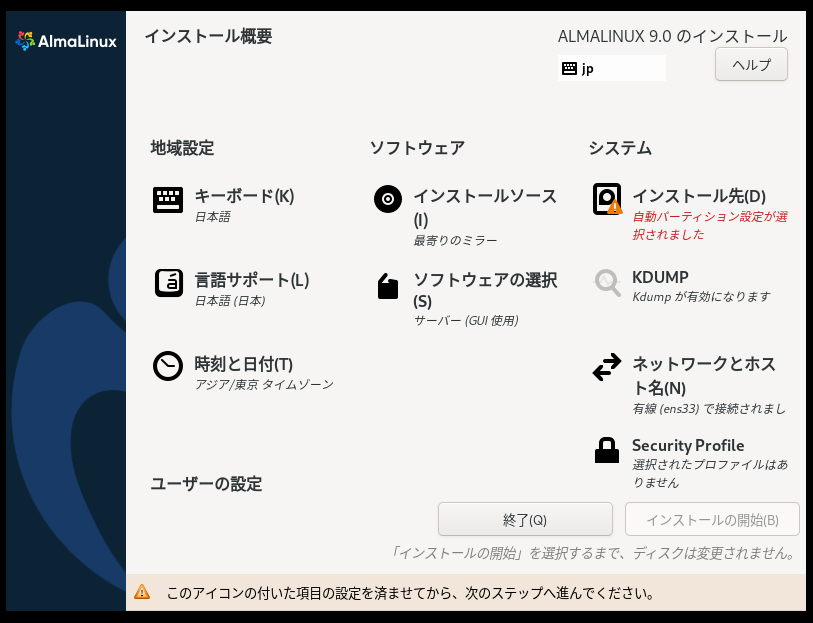
インストール先の設定
「インストール先の設定」を押すとデバイスの設定画面が表示されます。
ここではOSとデバイスの関係を定義しますが、VMwareの場合は仮想マシンプロファイルを作成するときに指定した最大ディスクサイズが一つの物理デバイスとして表示されています。
画面を開くだけで特にすることはないので、このまま左上の「完了」を押します。
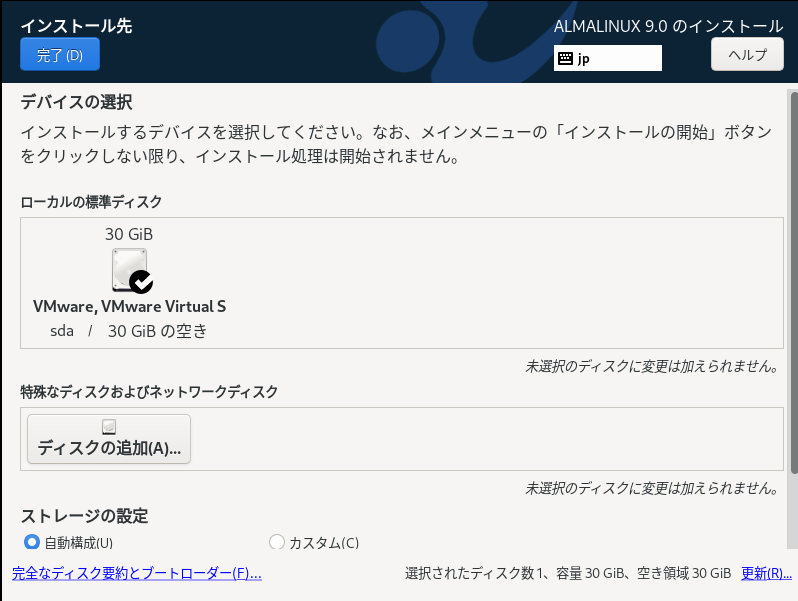
インストール概要画面に戻ったらユーザーの設定の下にある「rootパスワード」と「ユーザーの作成」を設定します。
(私にとってはいつものことなのですが、これを表示するには画面の縦スクロールが必要で分かりにくいです。)
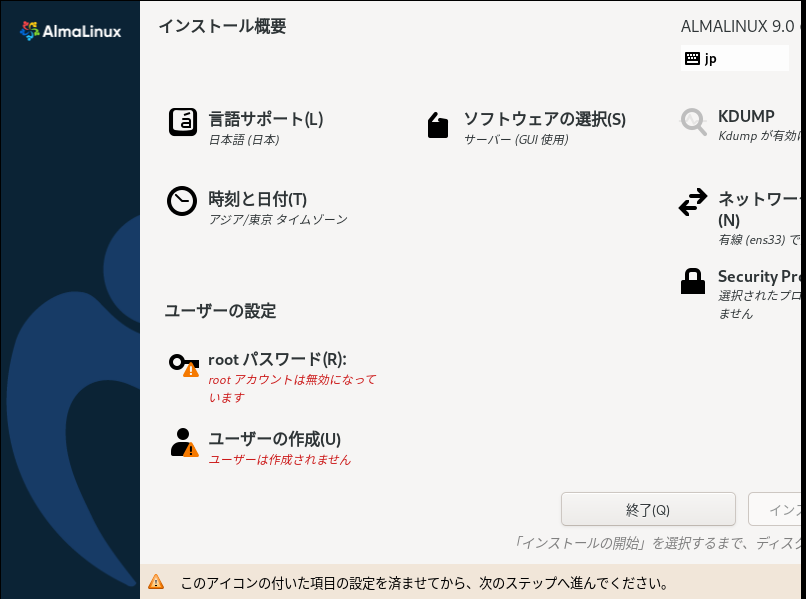
rootパスワードの設定です。パスワードを決めたら左上の「完了」を押します。
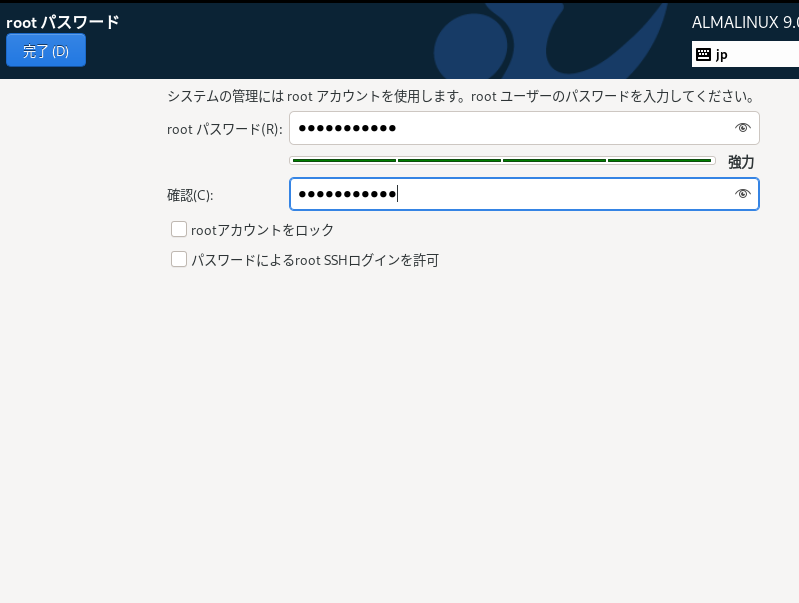
次に作業用の一般ユーザを作成します。
ここで登録するユーザでsudoしたい場合は「このユーザーを管理者にする」にチェックを付す必要があります。
(インストール完了後にsudoersファイルに追加することでsudoできるようにできます。)
名前とパスワードを決めたら左上の「完了」を押します。
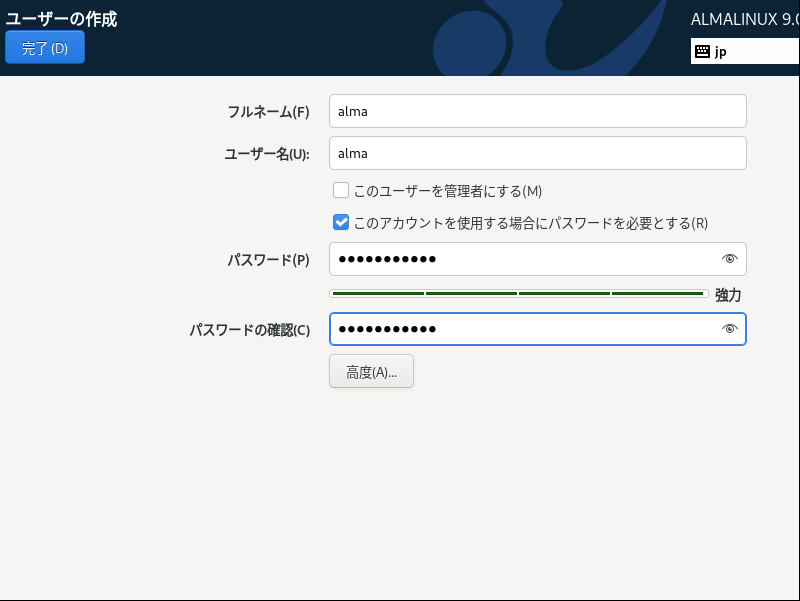
ここまでで最低限のインストール準備は完了です。
インストール概要画面に戻ったら右下の「インストールの開始」を押してください。
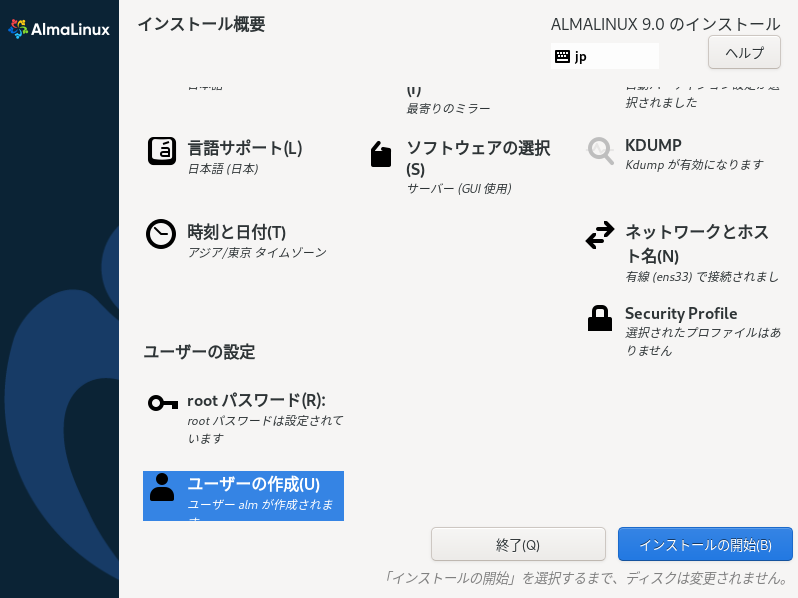
あとはひたすら待ちます。
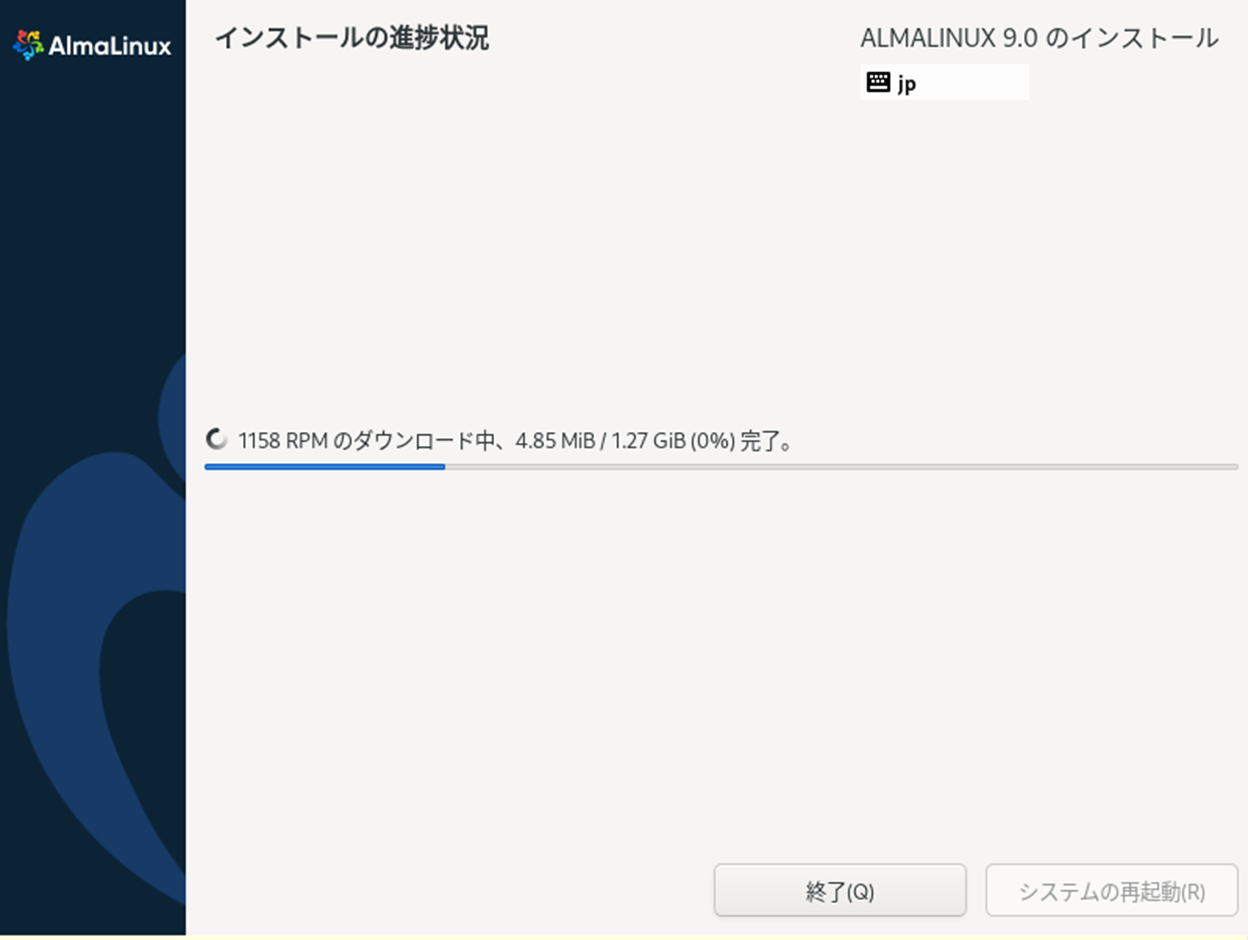
下記の画面が表示されたらインストールは完了です。
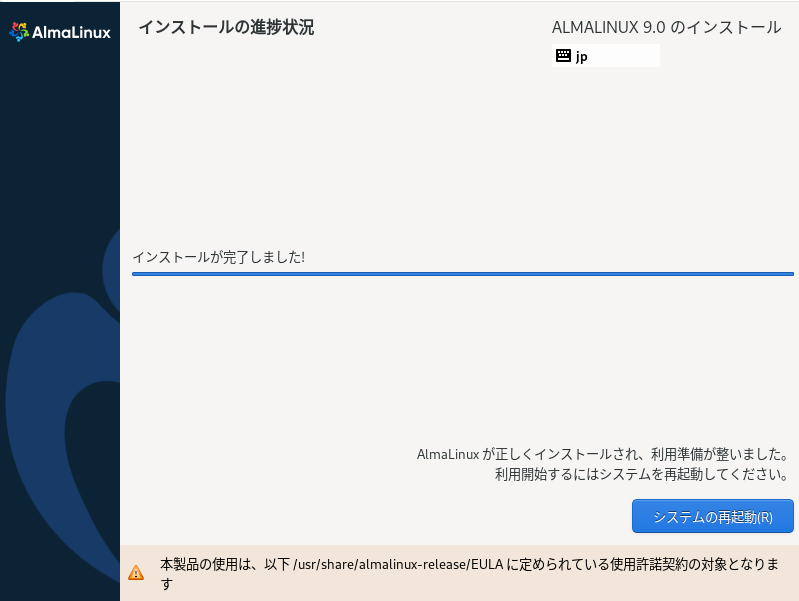
「システムの再起動」を押してリブートします。
「インストールの開始」後のエラー(解決済み)
少し横道にそれますが、最初に「インストールの開始」をしたときに下記のような「未知のエラーが発生しました」が表示されたので記録しておきます。
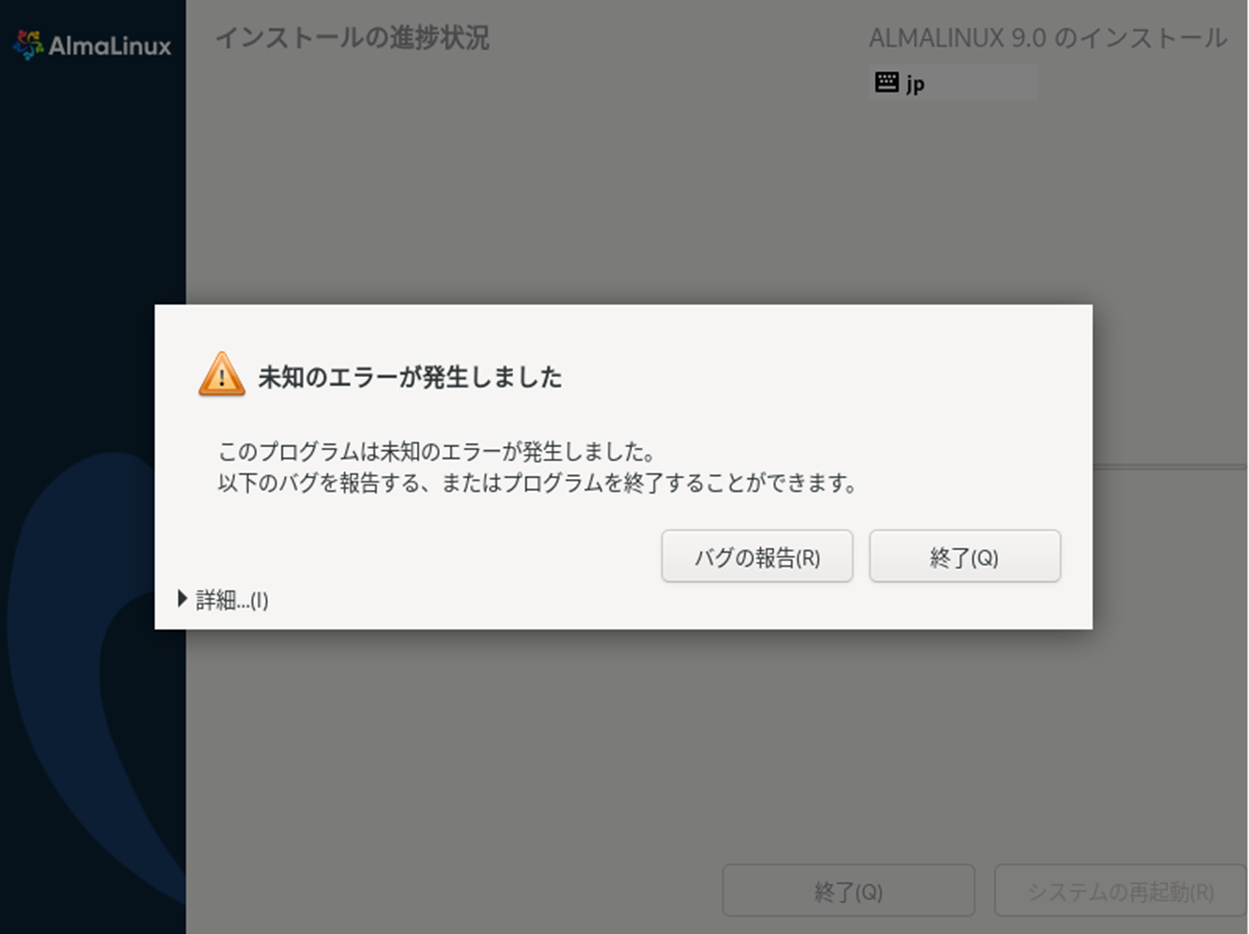
“dasbus.error.DBusError: Input/output error during write on /dev/sda"
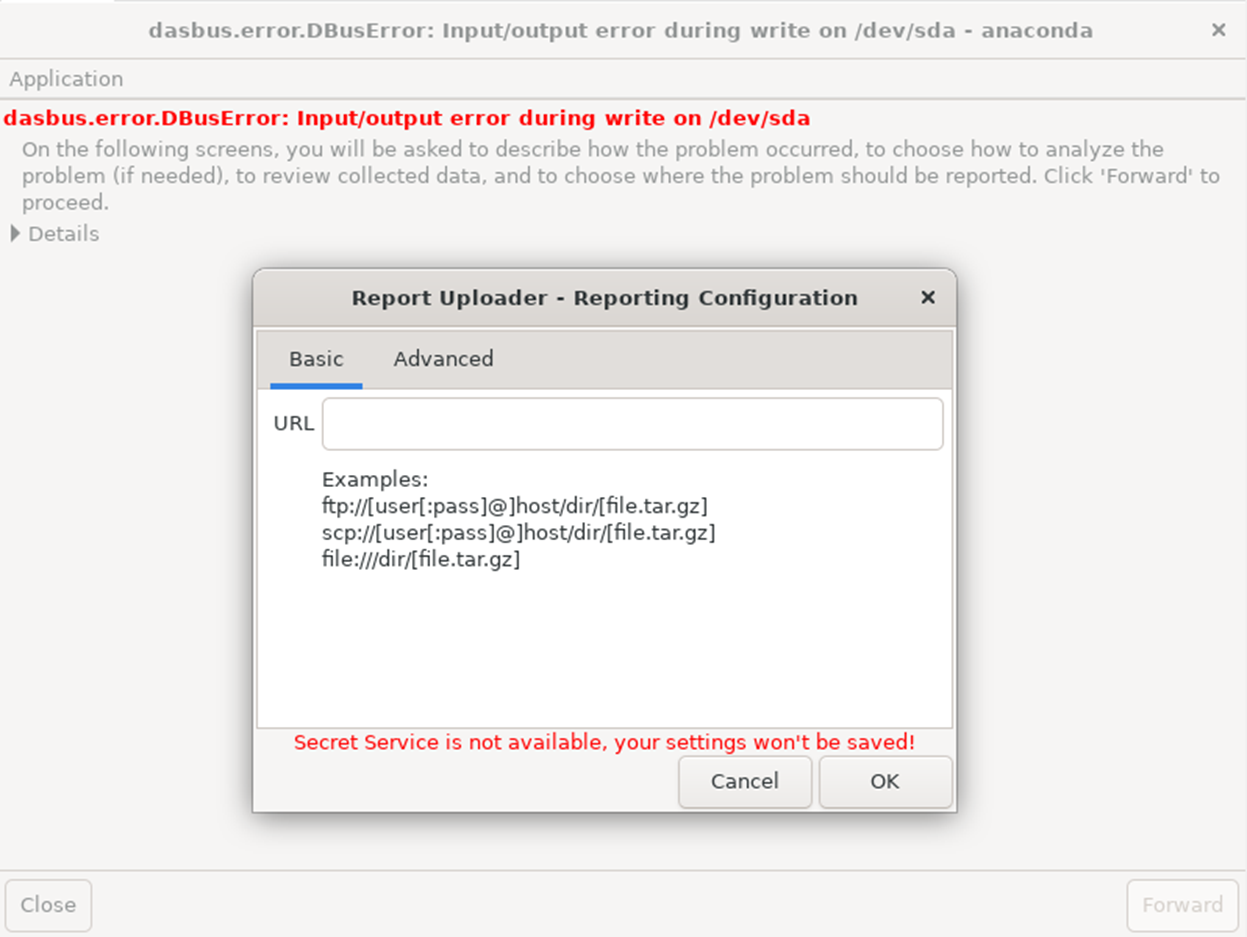
ログを詳しく見てみると、ディスクに書き込みができないというエラーのようでした。
保存先のパスを確認したところ、OneDrive上のフォルダを指定してしまっていたので、これが怪しいと睨んでローカルディスク上のフォルダに変更してリトライしたところ、無事解消しました。
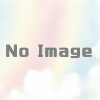
ディスカッション
コメント一覧
まだ、コメントがありません